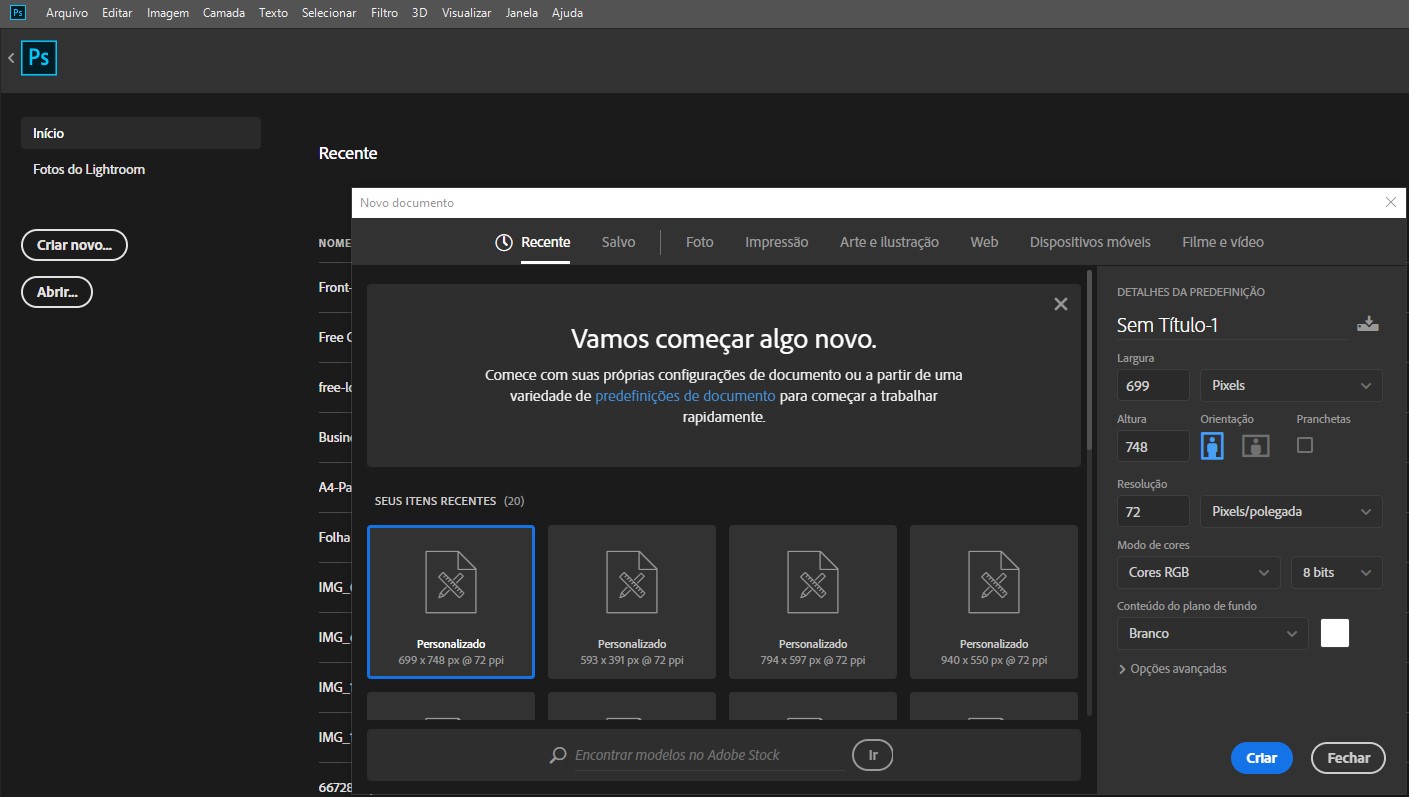Aprenda tudo sobre as ferramentas do Photoshop e a Barra de Ferramentas. Você aprenderá como as ferramentas são organizadas na barra de ferramentas e como acessar as muitas ferramentas ocultas do Photoshop.
Este tutorial também inclui um resumo completo de todas as 66 ferramentas do Photoshop que você pode usar como referência.
Neste tutorial, aprenderemos mais sobre as ferramentas e a barra de ferramentas do Photoshop.
A barra de ferramentas (também conhecida como caixa de ferramentas ou painel de ferramentas ) é onde o Photoshop contém as muitas ferramentas com as quais temos que trabalhar. Existem ferramentas para fazer seleções, cortar uma imagem, editar e retocar e muito mais.
Começaremos este tutorial dando uma olhada na barra de ferramentas, como ela está organizada e como acessar todas as ferramentas do Photoshop que estão escondidas nela.
Em seguida, examinaremos mais detalhadamente as ferramentas em si, com um resumo do uso de cada uma das ferramentas do Photoshop. Estarei usando o Photoshop CC , mas este tutorial também é compatível com o Photoshop CS6.
A barra de ferramentas do Photoshop
Como aprendemos no tutorial anterior Conhecendo a interface do Photoshop, a barra de ferramentas do Photoshop está localizada à esquerda da tela:
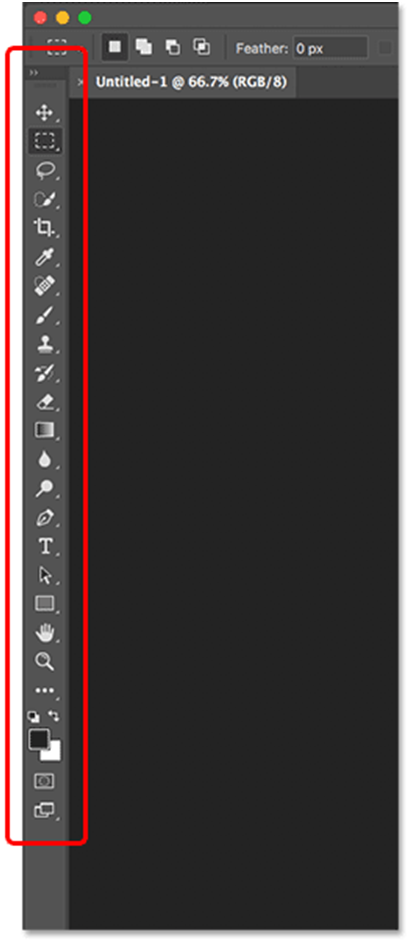
A barra de ferramentas no Photoshop.
Barra de ferramentas de coluna única ou dupla
Por padrão, a Barra de Ferramentas aparece como uma coluna longa e única. Ele pode ser expandido em uma coluna dupla mais curta clicando no ícone de setas duplas na parte superior. Clique no mesmo ícone novamente para retornar a barra de ferramentas a uma única coluna:
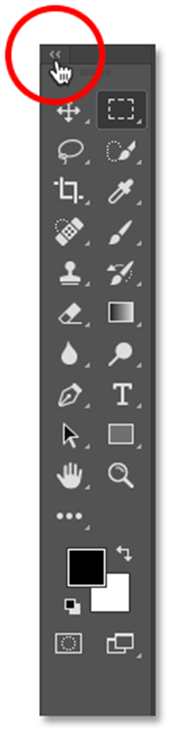
A barra de ferramentas pode ser vista como uma coluna simples ou dupla.
O layout das ferramentas
Vejamos como a barra de ferramentas no Photoshop está organizada. Embora possa parecer que as ferramentas estão listadas aleatoriamente, na verdade há uma ordem lógica, com as ferramentas relacionadas agrupadas. Na parte superior, temos as ferramentas Move e Selection do Photoshop. Diretamente abaixo deles estão as ferramentas Cortar e Fatiar . Abaixo estão as ferramentas de Medição , seguidas pelas muitas ferramentas de Retoque e Pintura do Photoshop . Em seguida estão as ferramentas Desenho e Tipo . E, finalmente, perto da parte inferior da barra de ferramentas, encontramos as ferramentas de navegação do Photoshop :
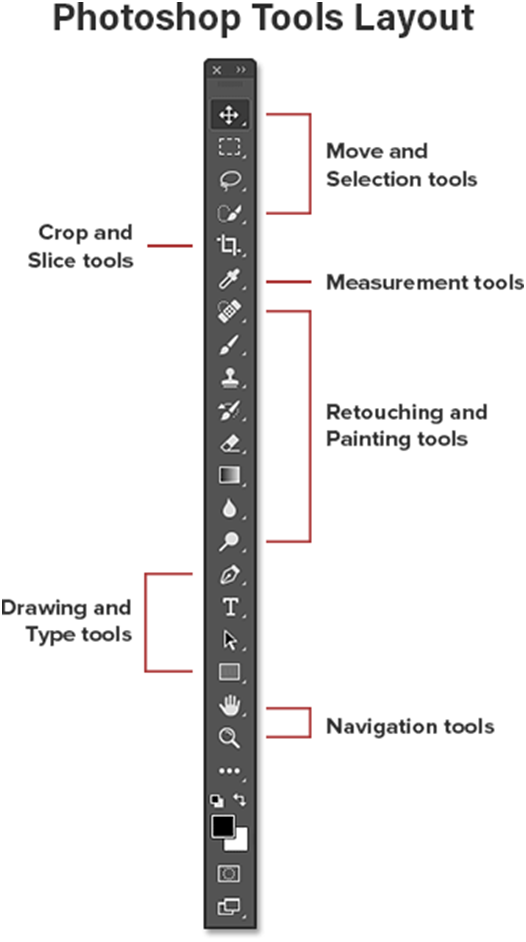
O layout das ferramentas na barra de ferramentas.
As ferramentas ocultas
Cada ferramenta na barra de ferramentas é representada por um ícone e há muito mais ferramentas disponíveis do que vemos. Uma pequena seta no canto inferior direito do ícone de uma ferramenta significa que existem ferramentas adicionais escondidas atrás dela no mesmo local:
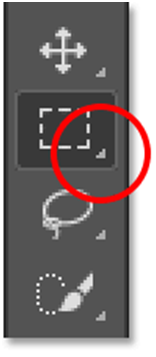
A maioria dos pontos na barra de ferramentas contém mais de uma ferramenta.
Para visualizar e acessar as ferramentas adicionais, clique e segure o ícone. Ou clique com o botão direito do mouse (Win) / clique com a tecla Control pressionada (Mac) no ícone. De qualquer forma exibe um menu suspenso mostrando as outras ferramentas disponíveis. Por exemplo, se eu clicar e segurar o ícone da Ferramenta Letreiro Retangular , o menu suspenso me informará que junto com essa ferramenta, a Ferramenta Letreiro Elíptico , a Ferramenta Letreiro de Linha Única e a Ferramenta Letreiro de Coluna Única também estão aninhadas em com isso. Para escolher uma das ferramentas adicionais, selecione-a na lista. Vou escolher a ferramenta Elliptical Marquee. Veremos o porquê em um momento:
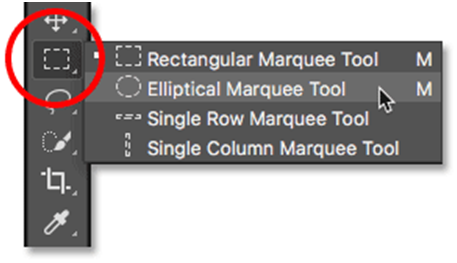
Escolhendo uma ferramenta oculta no menu suspenso.
A ferramenta padrão
A ferramenta exibida inicialmente em cada ponto da Barra de ferramentas é conhecida como a ferramenta padrão . A Ferramenta Letreiro Retangular é a ferramenta padrão para o local que estamos vendo aqui (segundo a partir do topo). No entanto, o Photoshop nem sempre exibirá a ferramenta padrão. Em vez disso, exibirá a última ferramenta selecionada. Observe que, após escolher a Elliptical Marquee Tool no menu suspenso, a Rectangular Marquee Tool não é mais exibida na barra de ferramentas. A ferramenta Elliptical Marquee tomou seu lugar:
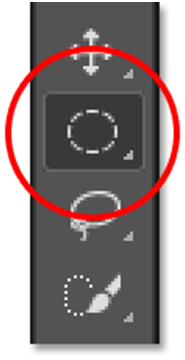
Cada ponto na barra de ferramentas exibe a ferramenta padrão ou a última ferramenta selecionada.
Para selecionar a Rectangular Marquee Tool neste ponto, eu precisaria clicar e segurar ou clicar com o botão direito do mouse (Win) / Control-clique (Mac), no ícone da Elliptical Marquee Tool. Então, eu poderia selecionar a Ferramenta Letreiro Retangular no menu:
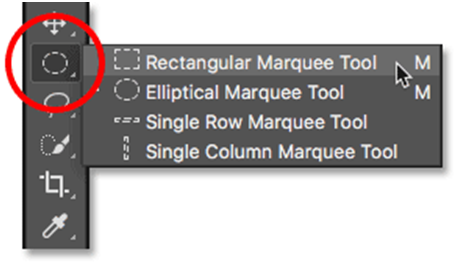
Selecionando a Rectangular Marquee Tool atrás da Elliptical Marquee Tool.
Obtenha todos os nossos tutoriais como PDFs prontos para impressão!
Resumo das ferramentas do Photoshop
Agora que aprendemos como a barra de ferramentas do Photoshop está organizada e como acessar todas as ferramentas dentro dela, vamos ver as ferramentas em si. Aqui está um breve resumo de cada ferramenta que você encontrará na Barra de Ferramentas, juntamente com uma breve descrição do uso de cada ferramenta. Ferramentas específicas serão abordadas com mais detalhes em outras lições. Listei as ferramentas na ordem em que são exibidas na barra de ferramentas, começando com as ferramentas Mover e Seleção na parte superior.
Um asterisco (*) após o nome de uma ferramenta indica uma ferramenta padrão. A letra entre parênteses é o atalho de teclado da ferramenta. Para percorrer as ferramentas com o mesmo atalho de teclado, pressione e segure a tecla Shift enquanto pressiona a letra. Observe que, se você estiver usando o Photoshop CS6, algumas ferramentas estarão disponíveis apenas na versão CS6 Extended. Todas as ferramentas estão disponíveis no Photoshop CC.
- Ferramentas de movimentação e seleção

- Ferramenta Mover * ( V )
- A ferramenta Mover é usada para mover camadas, seleções e guias em um documento do Photoshop. Habilite “Auto-Select” para selecionar automaticamente a camada ou grupo em que você clicou.

- Ferramenta de prancheta (V)
- A ferramenta Artboard (nova no Photoshop CC) permite criar facilmente vários layouts da Web ou UX (experiência do usuário) para diferentes dispositivos ou tamanhos de tela.

- Ferramenta Letreiro Retangular * ( M )
- A Ferramenta Letreiro Retangular desenha contornos de seleção retangulares. Pressione e segure Shift enquanto arrasta para desenhar uma seleção quadrada.

- Ferramenta Letreiro Elíptico ( M )
- A Elliptical Marquee Tool desenha contornos de seleção elíptica. Pressione e segure Shift para desenhar uma seleção em um círculo perfeito.

- Ferramenta Letreiro de Linha Única
- A ferramenta Single Row Marquee no Photoshop seleciona uma única linha de pixels na imagem da esquerda para a direita.

- Ferramenta Letreiro de Coluna Única
- Use a Ferramenta Letreiro de Coluna Única para selecionar uma única coluna de pixels de cima para baixo.

- Ferramenta Laço * ( L )
- Com a ferramenta Lasso , você pode desenhar um contorno de seleção de forma livre ao redor de um objeto.

- Ferramenta Laço Poligonal ( L )
- Clique em torno de um objeto com a Polygonal Lasso Tool para cercá-lo com um contorno de seleção poligonal com bordas retas.

- Ferramenta Laço Magnético ( L )
- A Magnetic Lasso Tool encaixa o contorno da seleção nas bordas do objeto conforme você move o cursor do mouse ao redor dele.

- Ferramenta de Seleção Rápida * ( W )
- A Ferramenta de Seleção Rápida permite selecionar facilmente um objeto simplesmente pintando sobre ele com um pincel. Ative “Auto-Enhance” na Barra de opções para seleções de melhor qualidade.

- Ferramenta Varinha Mágica (W)
- A ferramenta Magic Wand do Photoshop seleciona áreas de cores semelhantes com um único clique. O valor “Tolerância” na Barra de opções define o intervalo de cores que será selecionado.
- Ferramentas para cortar e fatiar

- Ferramenta de corte * ( C )
- Use a ferramenta Crop no Photoshop para cortar uma imagem e remover áreas indesejadas. Desmarque “Excluir pixels recortados” na Barra de opções para recortar uma imagem de forma não destrutiva .

- Ferramenta de corte de perspectiva ( C )
- Use a ferramenta Perspective Crop para cortar uma imagem e corrigir distorções comuns ou problemas de perspectiva.

- Ferramenta Fatiar ( C )
- A ferramenta Slice divide uma imagem ou layout em seções menores (fatias) que podem ser exportadas e otimizadas separadamente.

- Ferramenta de Seleção de Fatias ( C )
- Use a Ferramenta Slice Select para selecionar fatias individuais criadas com a Ferramenta Slice.
- Ferramentas de medição

- Ferramenta Conta-gotas * ( I )
- A ferramenta Conta-gotas do Photoshop mostra as cores em uma imagem. Aumente o “Tamanho da amostra” na Barra de opções para uma melhor representação da cor da área amostrada.

- Ferramenta Conta-gotas de Material 3D ( I )
- Use a ferramenta Conta-gotas de material 3D para amostrar material de um modelo 3D no Photoshop.

- Ferramenta Amostrador de Cores ( I )
- A ferramenta Color Sampler exibe valores de cor para a área selecionada (amostrada) em uma imagem. Até quatro áreas podem ser amostradas por vez. Visualize as informações de cor no painel Informações do Photoshop.

- Ferramenta Régua ( I )
- A Ferramenta Régua mede distâncias, localizações e ângulos. Ótimo para posicionar imagens e elementos exatamente onde você deseja.

- Ferramenta de Nota ( I )
- A ferramenta Nota permite que você anexe notas baseadas em texto ao seu documento do Photoshop, seja para você ou para outras pessoas que trabalham no mesmo projeto. As notas são salvas como parte do arquivo .PSD.

- Ferramenta de contagem ( I )
- Use a ferramenta Contar para contar manualmente o número de objetos em uma imagem ou para que o Photoshop conte automaticamente várias áreas selecionadas na imagem.
- Ferramentas de retoque e pintura

- Ferramenta Pincel de Recuperação de Manchas * ( J )
- O Spot Healing Brush do Photoshop remove rapidamente manchas e outras áreas com problemas menores em uma imagem. Use um tamanho de pincel ligeiramente maior que o defeito para obter melhores resultados.

- Ferramenta Pincel de Recuperação ( J )
- O Healing Brush permite reparar áreas problemáticas maiores em uma imagem pintando sobre elas. Segure Alt (Win) / Option (Mac) e clique para experimentar uma boa textura, depois pinte sobre a área do problema para repará-la.

- Ferramenta de remendo ( J )
- Com a ferramenta Patch, desenhe um contorno de seleção de forma livre em torno de uma área problemática. Em seguida, repare-o arrastando o contorno de seleção sobre uma área de boa textura.

- Ferramenta de movimentação sensível ao conteúdo ( J )
- Use a ferramenta Content-Aware Move para selecionar e mover parte de uma imagem para uma área diferente. O Photoshop preenche automaticamente o buraco no local original usando elementos das áreas circundantes.

- Ferramenta Olhos Vermelhos ( J )
- A ferramenta Olhos vermelhos remove problemas comuns de olhos vermelhos em uma foto resultantes do flash da câmera.

- Ferramenta Pincel * ( B )
- A Brush Tool é a principal ferramenta de pintura do Photoshop. Use-o para pintar pinceladas em uma camada ou em uma máscara de camada.

- Ferramenta Lápis ( B )
- A Pencil Tool é outra das ferramentas de pintura do Photoshop. Mas enquanto a Ferramenta Pincel pode pintar pinceladas com bordas suaves, a Ferramenta Lápis sempre pinta com bordas duras.

- Ferramenta de substituição de cor ( B )
- Use a ferramenta de substituição de cores no Photoshop para substituir facilmente a cor de um objeto por uma cor diferente.

- Ferramenta Pincel Mixer ( B )
- Ao contrário da Ferramenta Pincel padrão, o Pincel misturador no Photoshop pode simular elementos de pintura real, como misturar e combinar cores e umidade da tinta.

- Ferramenta de carimbo de clone * ( S )
- A ferramenta Clone Stamp é a mais básica das ferramentas de retoque do Photoshop. Ele amostra pixels de uma área da imagem e os pinta sobre pixels em outra área.

- Ferramenta Carimbo Padrão (S)
- Use a ferramenta Pattern Stamp para pintar um padrão sobre a imagem.

- Ferramenta Pincel Histórico * ( Y )
- A ferramenta Pincel de histórico pinta um instantâneo de uma etapa anterior (estado do histórico) na versão atual da imagem. Escolha o estado anterior no painel Histórico.

- Ferramenta Pincel de História da Arte ( Y )
- O Art History Brush também pinta um instantâneo de um estado anterior do histórico na imagem, mas faz isso usando pinceladas estilizadas.

- Ferramenta Borracha * ( E )
- A ferramenta Eraser no Photoshop apaga permanentemente os pixels em uma camada. Também pode ser usado para pintar em um estado de histórico anterior.

- Ferramenta Apagador de Fundo ( E )
- A ferramenta Background Eraser apaga áreas de cores semelhantes em uma imagem pintando sobre elas.

- Ferramenta Magic Eraser ( E )
- A Magic Eraser Tool é semelhante à Magic Wand Tool, pois seleciona áreas de cores semelhantes com um único clique. Mas a Magic Eraser Tool exclui permanentemente essas áreas.

- Ferramenta Gradiente * ( G )
- A Ferramenta Gradiente do Photoshop desenha misturas graduais entre várias cores. O Gradient Editor permite criar e personalizar seus próprios gradientes.

- Ferramenta Balde de Tinta ( G )
- A Ferramenta Lata de Tinta preenche uma área de cor semelhante com sua cor de primeiro plano ou um padrão. O valor “Tolerância” determina o intervalo de cores que será afetado na área em que você clicou.

- Ferramenta de queda de material 3D ( G )
- Usada na modelagem 3D, a 3D Material Drop Tool permite que você experimente um material de uma área e solte-o em outra área do seu modelo, malha ou camada 3D.

- Ferramenta de desfoque *
- A ferramenta Desfoque desfoca e suaviza as áreas que você pinta com a ferramenta.

- Ferramenta Afiar
- A ferramenta Nitidez aguça as áreas sobre as quais você pinta.

- Ferramenta de borrar
- A ferramenta Smudge no Photoshop borra e borra as áreas que você pinta. Também pode ser usado para criar um efeito de pintura a dedo.

- Ferramenta Esquiva * ( O )
- Pinte sobre as áreas da imagem com a Dodge Tool para clareá-las.

- Ferramenta Gravar (O)
- A ferramenta Burn irá escurecer as áreas que você pintar.

- Ferramenta Esponja (O)
- Pinte sobre as áreas com a Ferramenta Esponja para aumentar ou diminuir a saturação da cor.
- Ferramentas de desenho e tipografia

- Ferramenta Caneta * ( P )
- A ferramenta Caneta do Photoshop permite desenhar caminhos, formas vetoriais ou seleções extremamente precisas.

- Ferramenta Caneta de Forma Livre ( P )
- A ferramenta Caneta de forma livre permite desenhar caminhos ou formas à mão livre. Os pontos de ancoragem são adicionados automaticamente ao caminho conforme você desenha.

- Ferramenta Adicionar ponto de ancoragem
- Use a ferramenta Adicionar ponto de ancoragem para adicionar pontos de ancoragem adicionais ao longo de um caminho.

- Ferramenta Excluir ponto de ancoragem
- Clique em um ponto de ancoragem existente ao longo de um caminho com a ferramenta Delete Anchor Point Tool para remover o ponto.

- Ferramenta Converter Ponto
- Em um caminho, clique em um ponto de ancoragem suave com a ferramenta Converter ponto para convertê-lo em um ponto de canto. Clique em um ponto de canto para convertê-lo em um ponto suave.

- Ferramenta de tipo horizontal * ( T )
- Conhecida simplesmente como Type Tool no Photoshop, use a Horizontal Type Tool para adicionar tipo padrão ao seu documento.

- Ferramenta Tipo Vertical ( T )
- A Ferramenta Vertical Type adiciona texto verticalmente de cima para baixo.

- Ferramenta de Máscara de Tipo Vertical ( T )
- Em vez de adicionar texto editável ao seu documento, a Ferramenta Vertical Type Mask cria um contorno de seleção na forma de tipo vertical.

- Ferramenta de máscara de tipo horizontal ( T )
- Assim como a Vertical Mask Type Tool, a Horizontal Type Mask Tool cria um contorno de seleção na forma do texto. No entanto, o tipo é adicionado horizontalmente em vez de verticalmente.

- Ferramenta de Seleção de Caminho * ( A )
- Use a Path Selection Tool (a seta preta) no Photoshop para selecionar e mover um caminho inteiro de uma só vez.

- Ferramenta de Seleção Direta (A)
- Use a Ferramenta Seleção Direta (a seta branca) para selecionar e mover um segmento de caminho individual, ponto de ancoragem ou alça de direção.

- Ferramenta Retângulo * ( U )
- A ferramenta Retângulo desenha formas vetoriais retangulares, caminhos ou formas de pixel. Pressione e segure Shift enquanto arrasta para forçar a forma em um quadrado perfeito.

- Ferramenta Retângulo Arredondado ( U )
- A Ferramenta Retângulo Arredondado é semelhante à Ferramenta Retângulo padrão, mas desenha as formas com cantos arredondados. Pressione e segure Shift para desenhar um quadrado com cantos arredondados.

- Ferramenta Elipse ( U )
- A Ferramenta Elipse desenha formas vetoriais elípticas, caminhos ou formas de pixel. Pressione e segure Shift enquanto arrasta para desenhar um círculo perfeito.

- Ferramenta Polígono ( U )
- A Ferramenta Polígono desenha formas vetoriais poligonais, de bordas retas, caminhos ou formas de pixel. Use a opção “Lados” na Barra de opções para definir o número de lados.

- Ferramenta de Linha ( U )
- A ferramenta Linha desenha linhas retas, como formas ou caminhos. A opção “Peso” na Barra de opções controla a largura da linha.

- Ferramenta Forma Personalizada ( U )
- A ferramenta de forma personalizada do Photoshop permite selecionar e desenhar formas personalizadas. Escolha entre as formas personalizadas integradas do Photoshop ou crie seu próprio arquivo .
- Ferramentas de navegação

- Ferramenta Manual * ( H )
- A Ferramenta Mão nos permite clicar e arrastar uma imagem pela tela para visualizar diferentes áreas quando ampliadas.

- Ferramenta Girar Vista ( R )
- Use a ferramenta Rotate View no Photoshop para girar a tela para que você possa visualizar e editar a imagem de diferentes ângulos.

- Ferramenta Zoom * ( Z )
- Clique na imagem com a ferramenta Zoom para ampliar uma área específica. Pressione e segure Alt (Win) / Option (Mac) e clique com a ferramenta Zoom para diminuir o zoom.
Espero que este conteúdo tenha de ajudado!
-
Design de Cartão de Namorados: Inspirações Modernas e as Melhores Datas para 2025
O Dia dos Namorados é uma oportunidade perfeita para expressar sentimentos com criatividade e originalidade. Em 2025, que tal inovar no presente e surpreender com um cartão de namorados moderno e personalizado? Neste post, exploramos as melhores ideias de design para cartões românticos, além de destacar as melhores datas para 2025 para você se planejar…