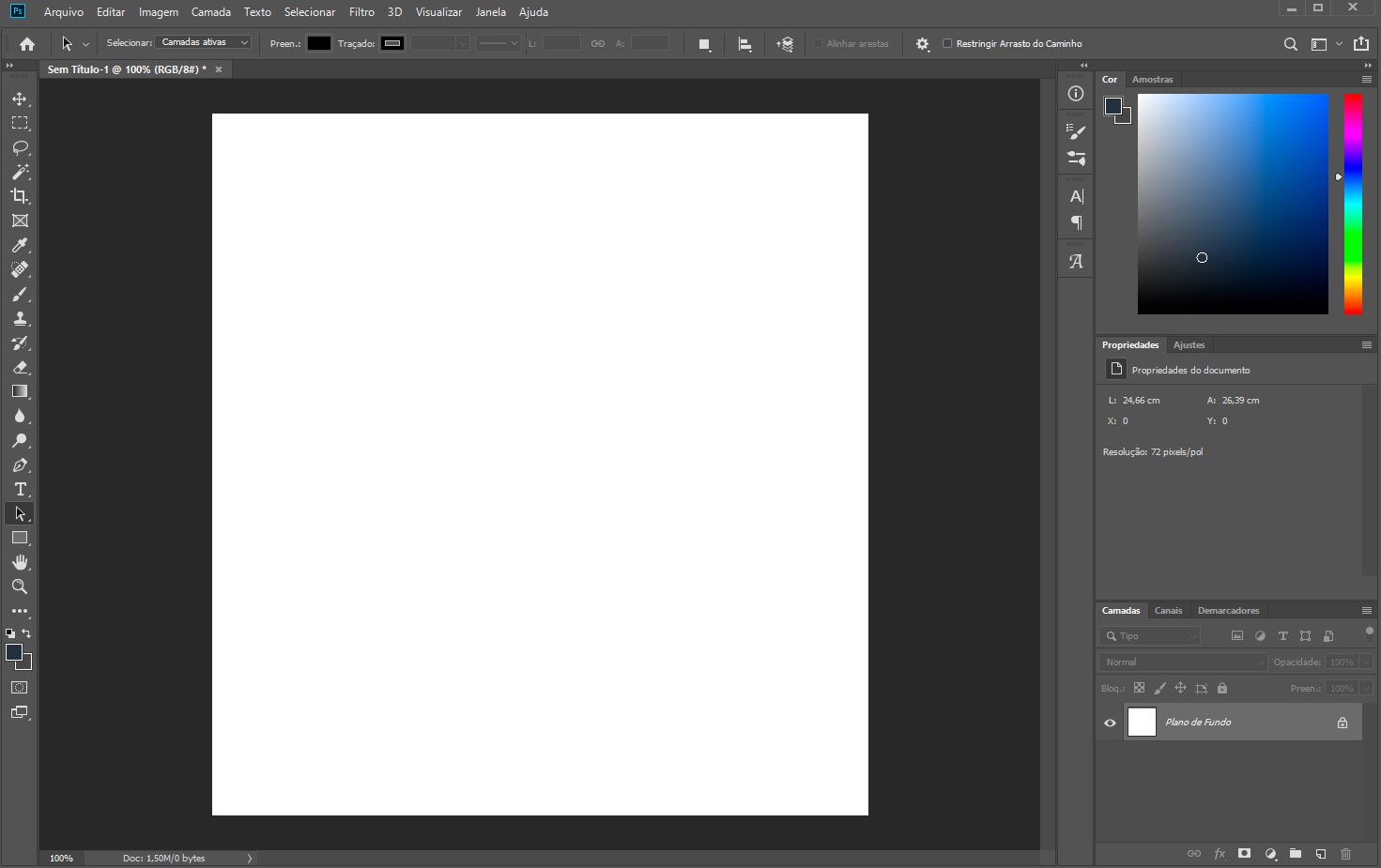Se você é novo no Adobe Photoshop, todas as ferramentas de edição podem parecer difíceis de aprender. O Adobe Photoshop tem a reputação de ser difícil de aprender com a quantidade de recursos e complexidade oferecidos.
No entanto, sua interface é limpa, lógica e fácil de aprender, mesmo para iniciantes. Você poderá entender rapidamente como usar ferramentas como a ferramenta Lasso, a ferramenta Paint Bucket, a ferramenta Crop e muito mais.
Este tutorial vai ensiná-lo a usar as diversas ferramentas e funções disponíveis no Adobe Photoshop.
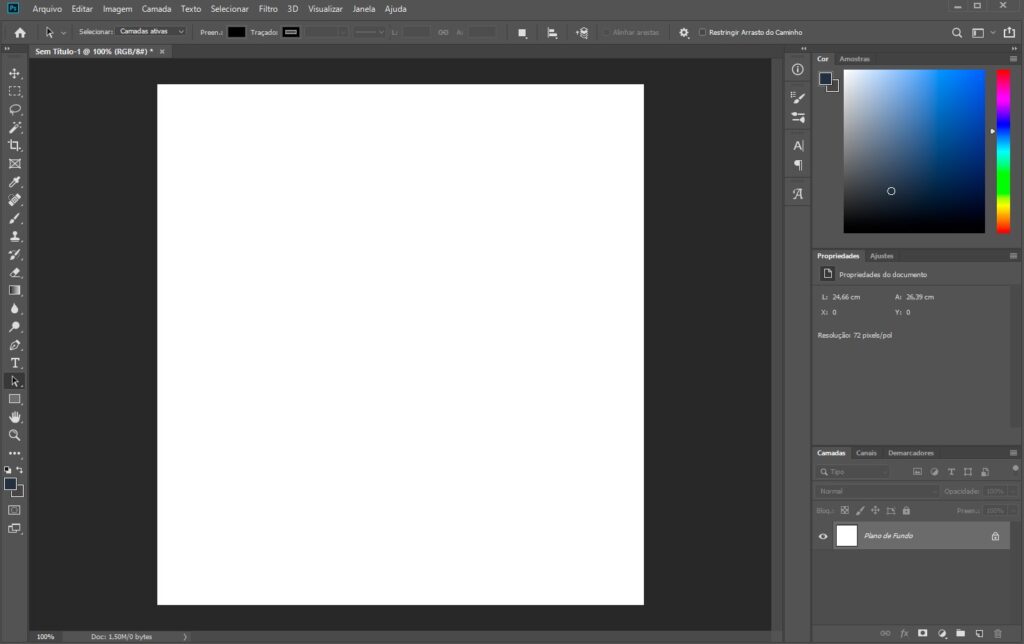
Coisas que você deve saber
- As ferramentas do Photoshop podem ser divididas em: Seleção, Básico, Pintura, Retoque e Ferramentas Avançadas.
- Ao usar as Ferramentas de Seleção, você pode facilmente adicionar, subtrair ou selecionar seções específicas do seu projeto para edição.
- Você pode usar ferramentas de retoque, como Clone Stamp e Spot Healing Brush, para editar suas fotos pessoais ou profissionais.
Usando ferramentas de seleção
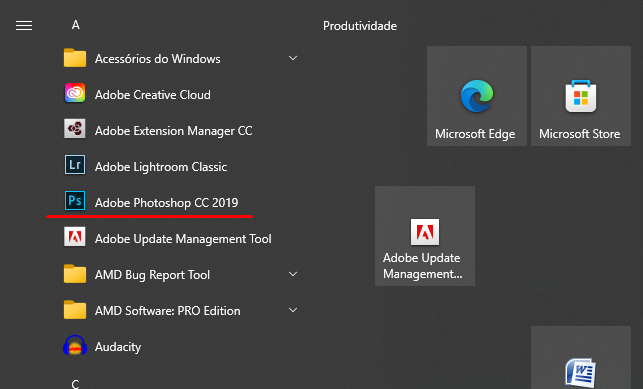
1 – Inicie o Photoshop. Tem um ícone azul que diz “Ps” no meio. Clique no ícone do Photoshop no seu computador para iniciar o Photoshop. Você precisa comprar uma assinatura para baixar e usar o Photoshop. Você pode adquirir uma assinatura em
https://www.adobe.com/products/photoshop.html . Se você não tiver uma assinatura, clique em
Avaliação gratuita e inscreva-se para uma avaliação gratuita de 7 dias.
- Familiarizar-se com as ferramentas o ajudará a aprender a usar o Photoshop mais rapidamente.
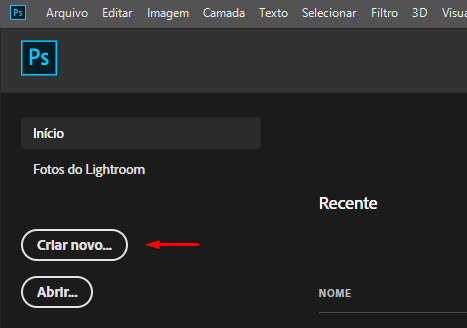
2 – Abra um documento. Você pode abrir qualquer arquivo .”.jpeg/.jpg”, “.gif”, “.png” ou outros arquivos de imagem, ou pode abrir um documento do Photoshop (.psd). Clique aqui para abrir uma imagem de amostra.
Você pode clicar em Abrir na tela de título e selecionar um arquivo de imagem para abrir ou usar as seguintes etapas para abrir um arquivo de imagem a qualquer momento no Photoshop:
- Clique em Arquivo .
- Clique em Abrir .
- Selecione um arquivo de imagem ou documento do Photoshop.
- Clique em Abrir .
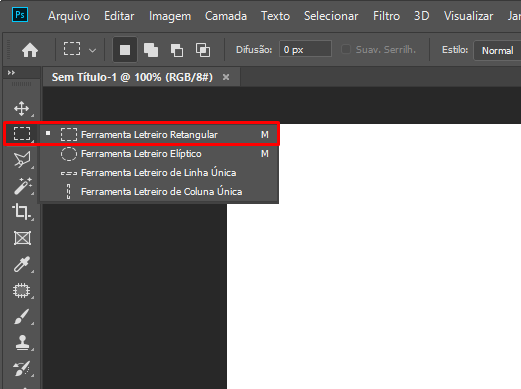
3 – Use a ferramenta Marquee. Você pode fazer isso clicando no ícone que se assemelha a um retângulo com uma linha pontilhada ou pressionando “M” no teclado. Você deve selecionar uma seção de uma foto para editá-la no Photoshop. A ferramenta Marquee permite selecionar uma região retangular de uma foto. Clique e arraste para selecionar uma seção de uma imagem com a ferramenta Marquee. Uma região selecionada de uma imagem terá uma linha pontilhada em movimento que se assemelha a formigas marchando ao redor da região selecionada.
- Clique e segure o ícone Marquee na barra de ferramentas à esquerda para exibir um pequeno menu pop-up onde você pode selecionar as variações da ferramenta Marquee. As variações incluem a ferramenta Elíptica e as ferramentas de seleção vertical e horizontal. A ferramenta Elíptica permite selecionar círculos e ovais. As ferramentas de seleção vertical e horizontal podem ser usadas para selecionar linhas de pixels horizontais e verticais.
- Para desmarcar uma seleção, pressione “Command + D” no Mac ou “Control + D” em um PC.
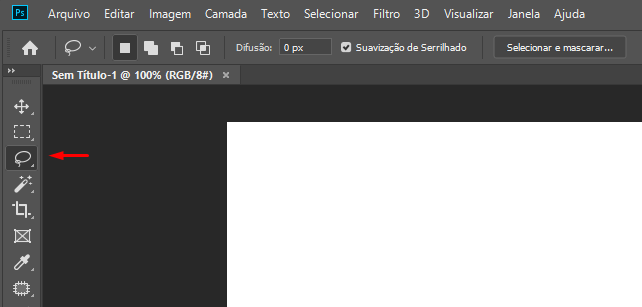
4 – Use a ferramenta Lasso.Você pode usar a ferramenta Lasso para desenhar uma seleção de forma livre em torno de uma forma ou área de sua imagem. Clique no ícone que se assemelha a um laço ou pressione a tecla “L” no teclado para selecionar a ferramenta laço. Clique e segure o botão do mouse e, em seguida, desenhe uma seleção ao redor do pequeno veleiro branco que está à esquerda do centro da janela. Quando chegar ao final, solte o botão do mouse – a seleção será completada automaticamente.
- Clique e segure a ferramenta laço na barra de ferramentas para ver suas variantes. Suas variantes incluem a ferramenta Polygonal Lasso e a ferramenta Magnetic Lasso.
- Pressione “Shift + L” para selecionar a ferramenta Polygonal Lasso. Clique uma vez em qualquer lugar da imagem. Observe que conforme você move o mouse, o ponto inicial permanece fixado e uma linha tracejada se estende em direção ao cursor. Clique novamente e o próximo ponto será fixado. Esses pontos fixados são chamados de pontos de ancoragem. Você pode fazer uma seleção inteira clicando para criar pontos de ancoragem. Pode ser tão simples quanto um triângulo ou uma forma complexa. Quando você chegar ao seu último ponto de clique, clique duas vezes em vez de um clique e o polígono fechará automaticamente. Você também pode clicar no ponto de ancoragem inicial
- Pressione a tecla Escape a qualquer momento para cancelar a seleção em andamento.
- Pressione “Shift + L” novamente para selecionar a ferramenta Magnetic Lasso . A ferramenta Magnetic Lasso é semelhante à ferramenta Polygonal, exceto que tenta adivinhar a forma que você está tentando selecionar e automaticamente encaixa os pontos de ancoragem nas bordas da forma. Clique e segure o botão do mouse com o cursor apontando para a linha d’água da proa (frente) do barco e arraste ao redor do barco lentamente. Observe enquanto você arrasta, a seleção se encaixa no barco enquanto você se move!
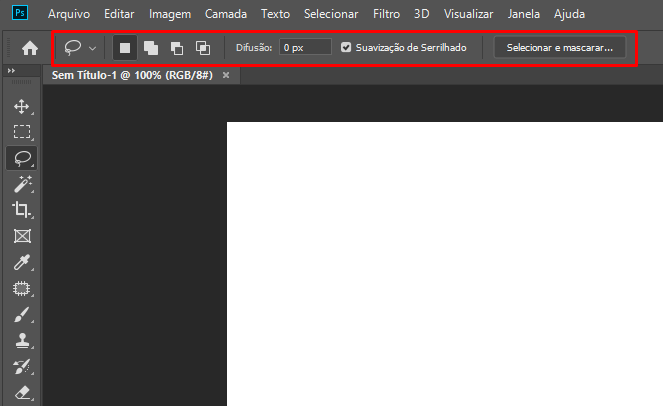
5 – Use os modificadores da ferramenta Lasso. No canto superior esquerdo da janela do Photoshop, você verá alguns modificadores de ferramentas. Estes incluem Pena, Anti-alias, Largura, Contraste e Frequência. Você pode usar essas ferramentas para fazer o seguinte:
- Pena . Isso cria uma borda suave e desbotada ao redor de sua seleção. Digite um número ao lado de “Feather” para selecionar quantos pixels de largura você deseja que a borda suave tenha. Digite “0” para desligar o Feather.
- Anti-alias: Clique na caixa de seleção ao lado de “Anti-alias” para criar uma transição suave em torno de sua seleção.
- Largura: Isso define quantos pixels de distância de uma borda a ferramenta Magnetic Lasso colocará cada ponto de ancoragem.
- Contraste: Isso define a quantidade de contraste de cor que a ferramenta Magnetic Lasso usará para considerar o que é uma aresta e o que não é.
- Frequência: define com que frequência a ferramenta Magnetic Lasso colocará um ponto de ancoragem enquanto traça um contorno para uma seleção.
- Você pode usar a ferramenta Lasso para remover o fundo de uma imagem .

6 – Use a ferramenta Seleção rápida. Clique no ícone que se assemelha a um pincel pintando uma seleção na barra de ferramentas à esquerda de pressione “W” para selecionar a Seleção Rápida. Clique e segure na casa bronzeada no meio da imagem. Enquanto segura o mouse, arraste para a esquerda ou para a direita, “esfregando” a casa com o cursor. Observe como a seleção cresce à medida que você faz isso. Certifique-se de selecionar o telhado, a varanda e todo o resto da casa está selecionado.
- Se a ferramenta Seleção rápida selecionar muito da imagem, clique no ícone que lembra a ferramenta Seleção rápida com um sinal de menos (-) no canto superior esquerdo ou pressione e segure a tecla “Opção” ou “Alt”. Isso o coloca no modo de subtração. Clique e arraste levemente na área da seleção que deseja remover da seleção.
- Pressione “[” ou “]” para ajustar o tamanho do pincel para a ferramenta Seleção rápida. Isso ajusta a sensibilidade da ferramenta.
- Clique e segure a ferramenta Seleção rápida na barra de ferramentas para visualizar e selecionar a ferramenta Varinha mágica. A ferramenta Varinha mágica é semelhante à ferramenta Seleção rápida, exceto que seleciona cores. Use o campo ao lado de “Tolerância” no canto superior esquerdo para ajustar a sensibilidade da ferramenta Varinha mágica para selecionar intervalos de cores.
7 – Adicione ou remova uma parte de uma seleção. As formas no canto superior esquerdo do Photoshop podem ser usadas para adicionar ou subtrair de uma seleção. Essas opções estão disponíveis para todas as ferramentas de seleção (exceto a ferramenta Seleção Rápida, que possui suas próprias opções). Use as etapas a seguir para adicionar ou subtrair de uma seleção:
- Clique no ícone que se assemelha a um quadrado. Esta é a opção padrão. Use esta opção para substituir sua seleção atual por uma nova seleção usando qualquer uma das ferramentas de seleção.
- Clique no ícone que se assemelha a dois quadrados unidos. Esta opção permite que você use uma ferramenta de seleção para adicionar à sua seleção atual.
- Clique no ícone que se assemelha a um quadrado recortado de outro quadrado. Esta opção permite que você use qualquer uma das ferramentas de seleção para subtrair uma área de sua seleção atual.
- Clique no ícone que se assemelha a dois quadrados sobrepostos. Esta opção faz uma seleção onde uma nova seleção se sobrepõe a uma seleção existente.
Usando ferramentas básicas de edição
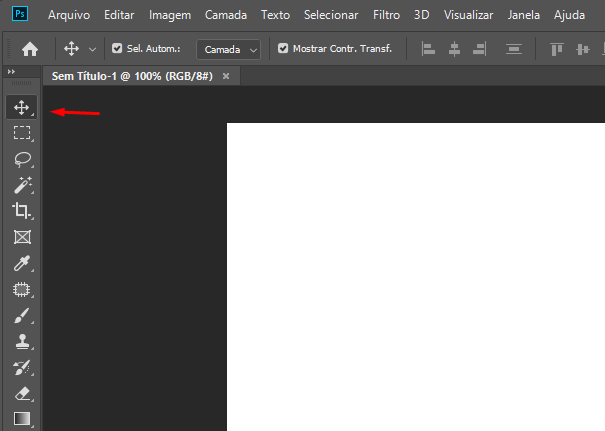
1 – Use a ferramenta Mover. A ferramenta Mover tem um ícone que lembra um cruzamento de setas horizontal e vertical (nas versões mais antigas do Photoshop, tem um ícone que lembra um cursor do mouse e uma seta cruzada). Clique no ícone na barra de ferramentas à esquerda ou pressione “V” no teclado. Clique e segure no meio de uma seleção e mova o cursor. Observe como a seleção se move com o cursor. Arraste a seleção para que ela contorne a casa bronzeada na colina, como mostrado:
- Alternativamente, você pode copiar e colar uma seleção usando as opções no menu Editar na barra de menus na parte superior.
- Você também pode usar o menu Filtros na barra de menus na parte superior para aplicar Filtros a uma seleção.
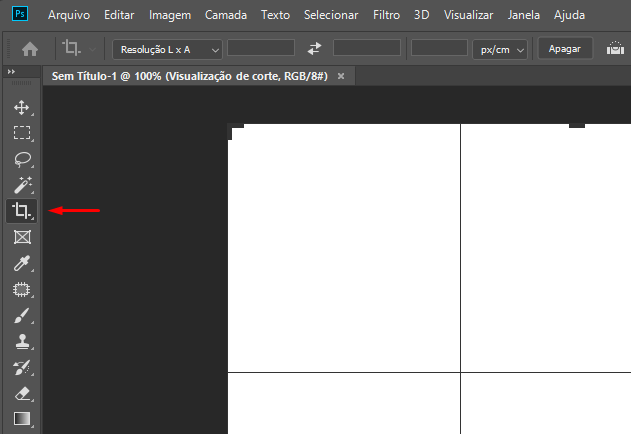
2 – Use a ferramenta Cortar. Para selecionar a ferramenta Cortar, clique no ícone que se assemelha a dois ângulos retos formando um quadrado. Clique e arraste para desenhar um retângulo ao redor das áreas da imagem que deseja manter. Em seguida, clique e arraste as alças nos cantos da área de corte para ajustar a área de corte. A área escura fora da área de corte será removida da imagem quando a imagem for cortada. Pressione “Enter” para cortar a imagem.
- Clique e segure a ferramenta Cortar para ver suas variantes. As variantes da ferramenta Cortar incluem a ferramenta Cortar em perspectiva e a ferramenta Fatia.
- Perspective Crop permite ajustar a perspectiva relativa da imagem à medida que você corta. Se você tiver uma imagem em um ângulo estranho, por exemplo, poderá colocar os cantos da área de corte nos cantos do letreiro e cortar a imagem. Isso produzirá uma versão endireitada do sinal.
- A ferramenta Fatia tem um ícone que lembra uma faca Exacto. Isso é usado para cortar uma imagem em várias imagens menores. Isso é útil se você tiver uma imagem que deseja usar para uma página da Web e tiver partes de uma imagem que deseja usar para botões. Use a ferramenta fatia para desenhar quadrados ao redor das áreas de uma imagem que deseja cortar em imagens menores. Clique e arraste as bordas das divisões quadradas para ajustá-las. Você também pode usar a ferramenta Slice Select para mover as divisões quadradas. Clique em File and Save for Web and Save para salvar cada uma das divisões como uma imagem separada.
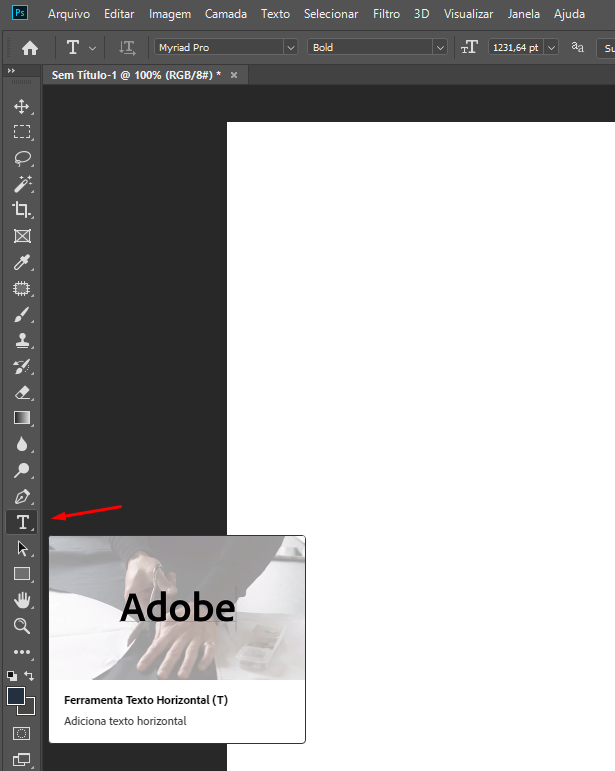
3 – Use a ferramenta Texto. Clique no ícone que se assemelha a um “T” na barra de ferramentas ou pressione “T” no teclado para selecionar a ferramenta de texto. Clique onde você deseja adicionar texto em sua imagem e digite algo. Realce o texto e use as seguintes opções de menu na parte superior do Photoshop para ajustar a aparência do seu texto:
- Família de fontes : É o primeiro menu na parte superior da página que contém o nome de uma fonte. Isso permite que você selecione uma fonte do seu texto. Você pode selecionar na lista ou digitar o nome da fonte.
- Estilo da fonte : está à direita do menu Font Family na parte superior. Isso permite que você selecione um estilo de fonte (por exemplo, Negrito, Itálico, Claro, Médio, etc.). Se o menu estiver acinzentado, isso significa que não há variações na família de fontes atual.
- Tamanho da fonte : ao lado de um ícone que se assemelha a um pequeno “T” e um grande “T” na parte superior. Isso ajusta o tamanho da fonte. Você tem a opção de inserir um tamanho de fonte específico ou escolher um tamanho em uma pequena lista.
- Antialiasing : Isso determinará a força da mesclagem da borda ao redor das letras. “Nenhum” desativa o antialiasing e o texto parecerá muito em blocos e pixelizado. Aqui está uma comparação das diferentes configurações de antialiasing:
- Justificação . Clique nos ícones com linhas que se assemelham ao texto organizado ao lado ou no meio para selecionar como deseja que o texto seja justificado. O texto pode ser justificado à esquerda, à direita, ao centro ou com espaçamento uniforme.
- Cor . Para alterar a cor da fonte, clique no quadrado colorido na parte superior da página. Use o painel à esquerda na janela para selecionar uma cor. Use a pequena faixa ao lado do painel de cores para selecionar a tonalidade da cor. Em seguida, clique em Ok para definir a cor.
- Deformar . Isso dobra ou “deforma” o texto no eixo horizontal ou vertical. Para usá-lo, basta selecionar a camada de texto, clicar no botão Warp e selecionar um estilo no menu suspenso. Use as barras deslizantes para ajustar a distorção do texto. Clique em Ok quando terminar.[Image:Warp settings.jpg|center ]]
- Painéis . O botão Painéis abre mais duas paletas: Caractere e Parágrafo. Esses painéis têm mais opções de texto que você pode usar para ajustar seu texto. Você pode ajustar o tamanho dos caracteres vertical e horizontal, bem como o espaço entre letras e linhas de texto.

4 – Crie um campo de texto dimensionado. Para fazer isso, selecione a ferramenta Texto e clique e arraste do canto superior esquerdo de onde deseja que sua caixa de texto apareça para o canto inferior direito da caixa. Você verá um retângulo na tela, com alças nos cantos e nas laterais.
- Digite algumas frases na caixa. Não se preocupe se o texto for muito grande ou muito pequeno. Quando terminar de digitar o texto, pressione a tecla Enter. Se o seu texto for muito pequeno, use o controle Tamanho da Fonte (na parte superior) para torná-lo maior. Por outro lado, se o texto for muito grande, use o controle Tamanho da fonte para diminuir o texto.
- Você também pode ajustar o tamanho do campo de texto: passe o mouse sobre uma das alças por alguns segundos e seu cursor mudará para uma seta dupla. Clique e arraste para redimensionar a caixa de texto: o texto fluirá dentro dos limites da caixa.
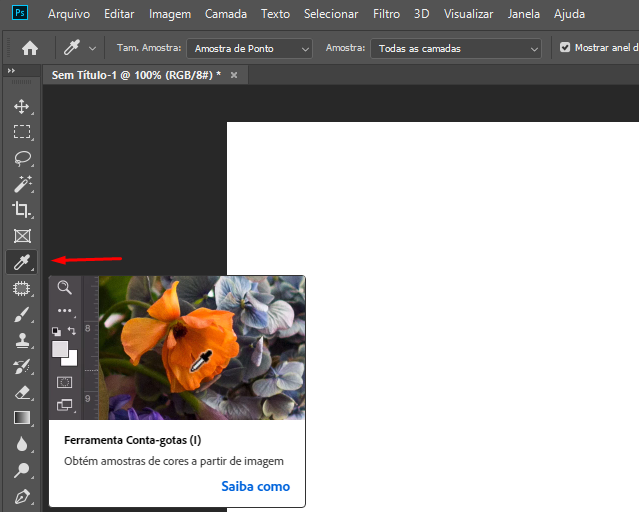
5 – Use a ferramenta Conta-gotas. Clique no ícone que se assemelha a um conta-gotas na barra de ferramentas ou pressione “i” para selecionar a ferramenta de conta-gotas. Em seguida, clique em uma cor em sua imagem. Isso define a cor em que você clicou como a cor de primeiro plano.
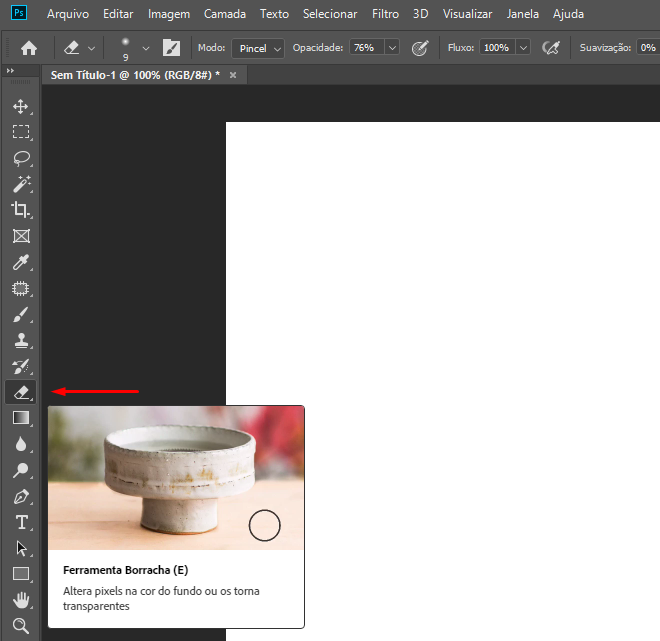
6 – Use a ferramenta borracha. Clique no ícone que se assemelha a uma borracha na barra de ferramentas para selecionar a ferramenta Borracha ou pressione “E”. Clique e arraste sobre uma área da imagem que deseja apagar.
Usando ferramentas de pintura
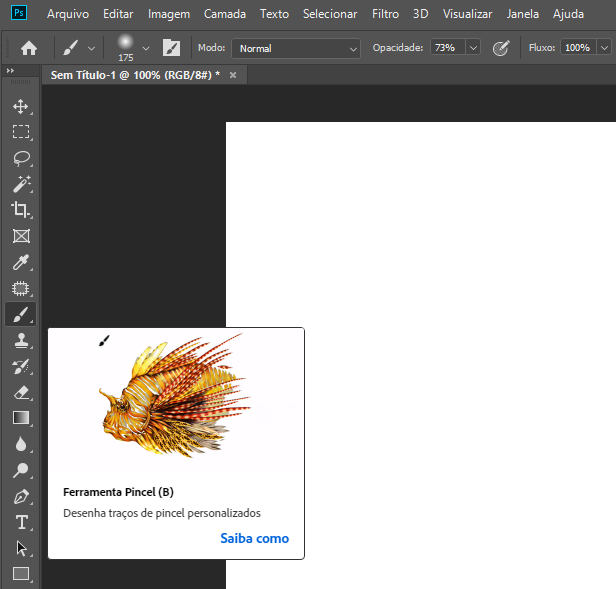
1 – Use a ferramenta Pincel. Clique no ícone que se assemelha a um pincel na barra de ferramentas à direita ou pressione “B” para selecionar a ferramenta Pincel. Clique e arraste sobre sua imagem para pintar à mão livre sobre sua imagem.
- Você pode usar esta ferramenta para criar arte digital .
- Clique e segure a ferramenta Pincel para visualizar as variantes do menu Pincel. O menu Brush também abriga a ferramenta Pencil, a ferramenta Color Replace e o Mixer Brush.
- A ferramenta Lápis desenha linhas de espessuras variadas e, embora você possa usar pincéis diferentes, a ferramenta Lápis não apresenta antialiasing: tudo é muito bitmap.
- A ferramenta Color Replacement pode ser muito útil para substituir uma cor (ou intervalo de cores) por outra cor.
- A escova misturadora. Isso mistura cores diferentes, da mesma forma que um artista mistura cores em uma paleta.
- Escolha uma cor para o pincel. Clique no quadrado colorido na parte superior na parte inferior da barra de ferramentas para selecionar a cor do primeiro plano. Uma caixa de diálogo do seletor de cores será exibida. Use o painel à esquerda na janela para selecionar uma cor. Use a pequena faixa ao lado do painel de cores para selecionar a tonalidade da cor. Em seguida, clique em Ok para definir a cor. Você também pode fazer o mesmo para a cor de fundo
- Escolha um pincel. A maneira mais fácil de escolher um pincel é com o seletor de pincel no canto superior esquerdo da janela do Photoshop. Clique no ícone que se assemelha a um círculo (ou pincel selecionado) Escolha qualquer pincel no menu. Observe as barras deslizantes de Tamanho e Dureza. Tamanho define o diâmetro do pincel e Dureza refere-se às bordas: um pincel 100% tem uma borda nítida, enquanto um pincel 0% é enevoado para uma borda suave.
- Defina a Opacidade para um pincel. Opacidade refere-se a quão transparente (transparente) uma cor é. Digite um número no campo ao lado de “Opacidade” para definir a opacidade. 0% é completamente invisível. 100% é completamente opaco.
- Defina a taxa de fluxo para o pincel. O fluxo é semelhante à opacidade, mas tenta tinta semelhante ou pintura em um pincel. Defina o fluxo para 1% para quase nenhuma tinta. Defina-o para 100% para glob-lo.
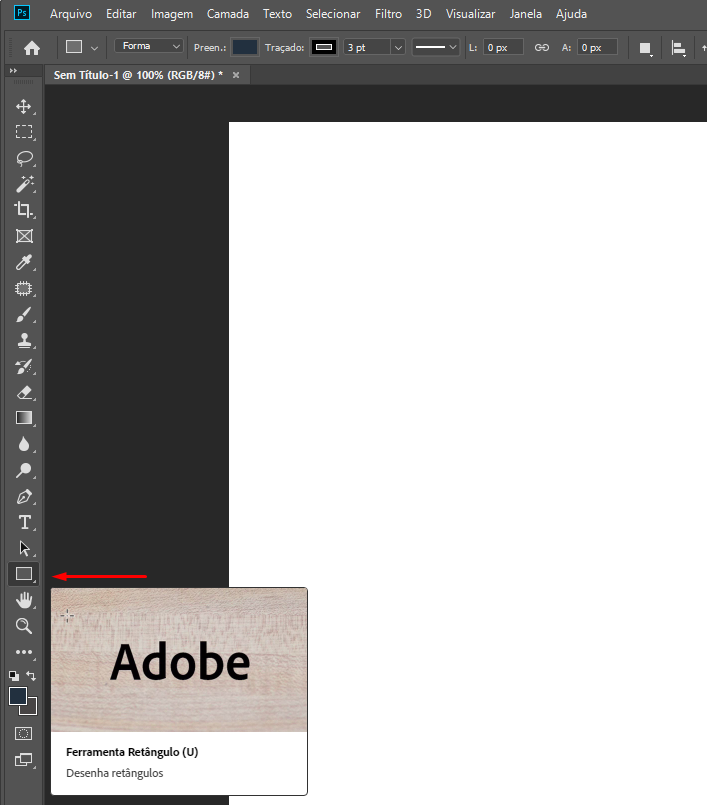
2 – Use a ferramenta Forma. Clique e segure o ícone que se assemelha a uma forma para exibir as diferentes ferramentas de forma. Por padrão, é um retângulo. Em seguida, clique na forma que deseja usar. Clique e arraste na imagem para criar sua forma. Segure “Shift” enquanto arrasta para manter a forma proporcional ao arrastar.
- O menu Forma (mostrado aberto) permite escolher Forma, Caminho ou Pixels. Escolher Forma lhe dará uma forma com uma cor preenchida. Selecionar Caminho lhe dará um contorno da forma sem cor. Pixels cria uma forma pixelizada.
- A cor de preenchimento da forma é escolhida usando o menu pop-up Preenchimento; a cor do contorno (se houver) é escolhida usando o menu pop-up Stroke; a largura do traço é definida com o menu de largura do traço. Use o menu de opções de traço para selecionar um estilo de traço (ou seja, linhas tracejadas ou sólidas e mais).
- Se você selecionar a ferramenta Polígono, poderá selecionar quantos lados o polígono tem na caixa denominada “Lados”.
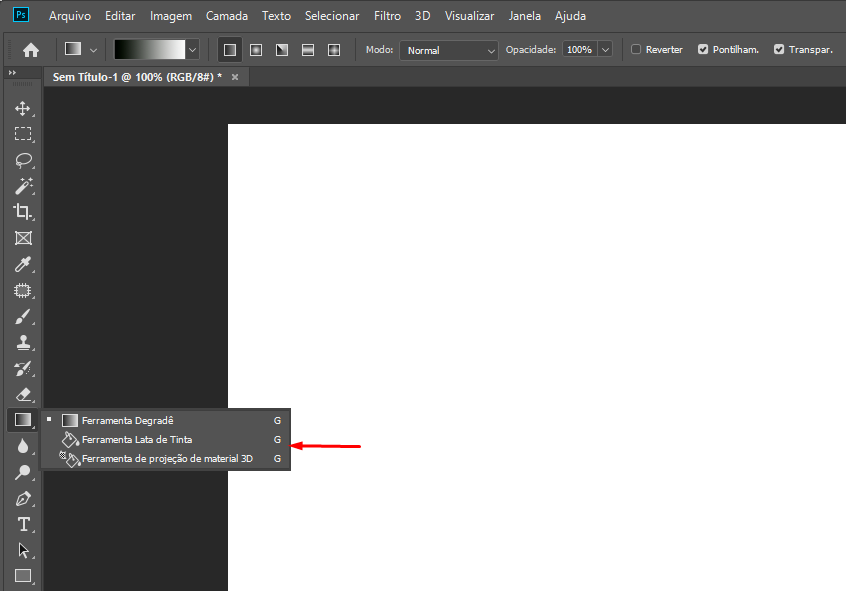
3 – Use a Ferramenta Balde de Tinta. Clique no ícone que se assemelha a um balde de tinta na barra de ferramentas à esquerda ou pressione “G”. A ferramenta Paint Bucket é emparelhada com a ferramenta Gradient. Se não estiver na barra de ferramentas, clique e segure o ícone que se assemelha a um quadrado com um fade preto e branco para exibir a ferramenta Paint Bucket. Clique em uma área colorida para preencher a área com a cor de primeiro plano.
- O Photoshop permite ajustar a tolerância para que qualquer pixel que esteja dentro do intervalo do local do clique original seja preenchido. Aumente o número ao lado de “Tolerância” na parte superior do menu para permitir que uma gama mais ampla de cores seja preenchida com a ferramenta Balde de tinta.
- Você também pode ajustar a opacidade na parte superior. Abaixe o número ao lado de “Opacidade” para criar um preenchimento de balde de tinta mais transparente.
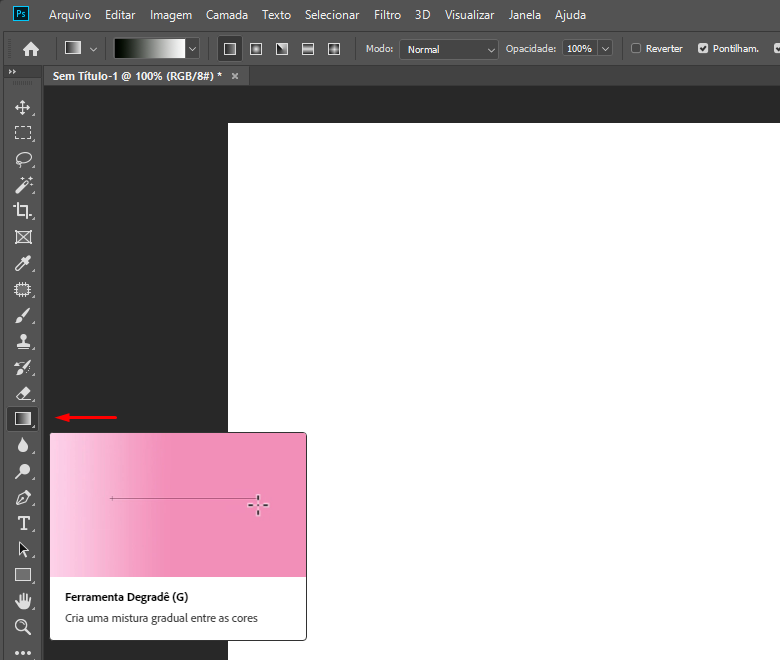
4 – Selecione a ferramenta Gradiente. Clique no ícone que se assemelha a um quadrado com um fade preto e branco, ou pressione “G” para selecionar a ferramenta gradiente. Se a ferramenta Paint Bucket Tool ou 3D Material Drop estiver selecionada, pressione Shift-G até que a ferramenta Gradient seja selecionada. A ferramenta Gradiente permite preencher uma área com uma mistura suave entre 2 ou mais cores. Clique e arraste pela área que deseja preencher para criar uma mistura de gradiente na área.
- Para editar um gradiente, clique na paleta gradiente. O Editor de gradiente aparecerá. Clique nas guias coloridas para escolher uma cor para cada ponto e mova os pontos para definir o início e os pontos finais de cada cor. Clique nas guias pretas na parte superior para atribuir opacidade.
- Feche o Editor de gradiente.
Usando ferramentas de retoque
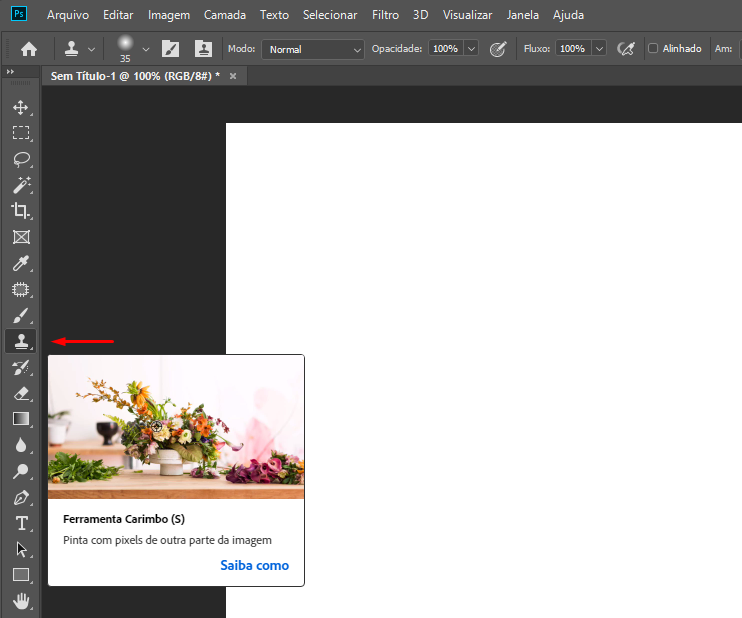
1 – Use a ferramenta Clone Stamp. O carimbo de clone permite que você pegue parte da imagem e copie outra parte da imagem. Clique no ícone que se assemelha a um carimbo de borracha ou pressione “S” no teclado para selecionar a ferramenta Clone Stamp. Use as etapas a seguir para usar a ferramenta Clone Stamp.
- Clique no ícone com seu pincel atual selecionado à direita do ícone que se assemelha à ferramenta Clone Stamp no canto superior esquerdo para exibir o menu bursh. Selecione um pincel no menu.
- Usando a barra deslizante abaixo de “Tamanho” para definir o tamanho do pincel Clone Stamp. Você também pode pressionar “[” ou “]” para alterar o tamanho do pincel enquanto usa a ferramenta Clone Stamp.
- Use a barra deslizante ao lado de dureza para alterar a dureza do pincel. A ferramenta Clone Stamp geralmente funciona melhor quando você usa uma configuração de pincel suave.
- Segure a tecla Option ou Alt e clique em uma área que deseja amostrar. Isso amostra a área e permite que ela seja carimbada usando a ferramenta de carimbo de clone.
- Clique na área que você deseja carimbar. Isso marca a área amostrada sobre a área em que você clicou. Isso é útil para remover manchas e manchas em uma imagem. Faça uma amostra da área próxima à mancha ou mancha e, em seguida, carimbe sobre ela.
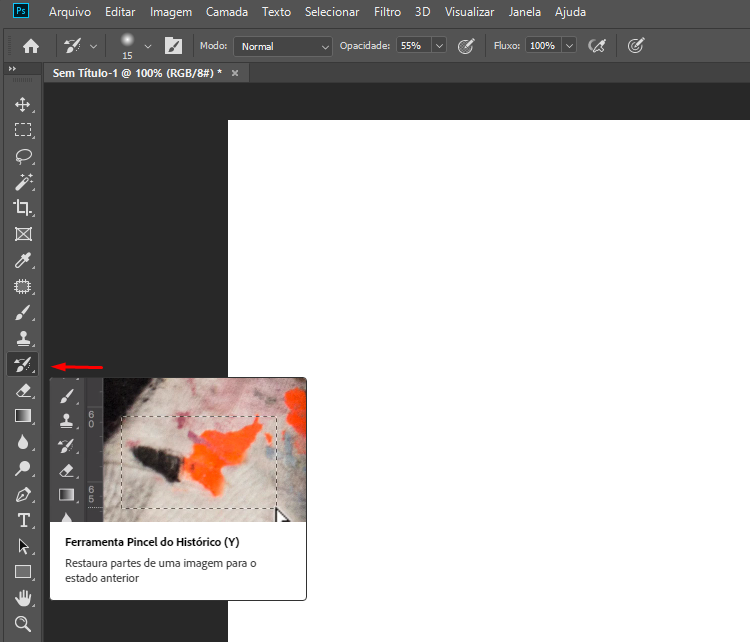
2 – Use a ferramenta Pincel de histórico. Clique no ícone que se assemelha a um pincel com um redemoinho ao redor ou pressione “Y” para selecionar a ferramenta de pincel Histórico. O History Brush permite que você pinte uma versão anterior da imagem de volta à sua imagem atual. Use as etapas a seguir para usar a ferramenta Pincel de histórico:
- Role até o topo da guia Histórico. Se não estiver aparecendo, selecione Histórico no menu Janela . Clique na caixa de seleção ao lado da versão da imagem para a qual você deseja reverter.
- Use o History Brush para pintar uma versão anterior de sua imagem em sua imagem atual. Por exemplo, se você usou a ferramenta Clone Stamp para apagar um objeto em sua imagem, você pode usar a ferramenta History Brush para pintá-lo novamente.
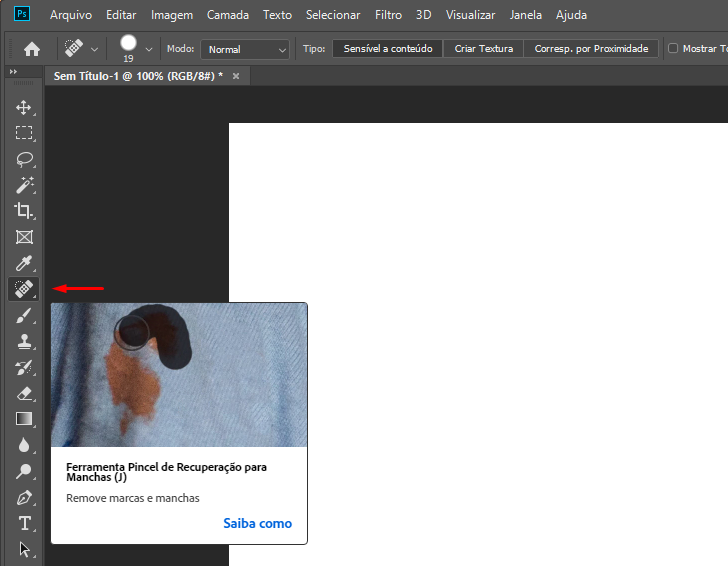
3 – Selecione o Pincel de recuperação de manchas. Clique no ícone que se assemelha a uma borracha de duas pontas ou pressione “J” para selecionar a ferramenta Spot Healing Brush. Clique sobre uma mancha ou defeito que deseja remover da imagem. A ferramenta Spot Healing Brush usa a área ao redor para apagar a mancha.
- Use o menu Pincel no canto superior esquerdo para selecionar um tipo de pincel, tamanho e alterar a dureza. A Spot Healing Tool funciona melhor se você usar um tipo de pincel mais macio.
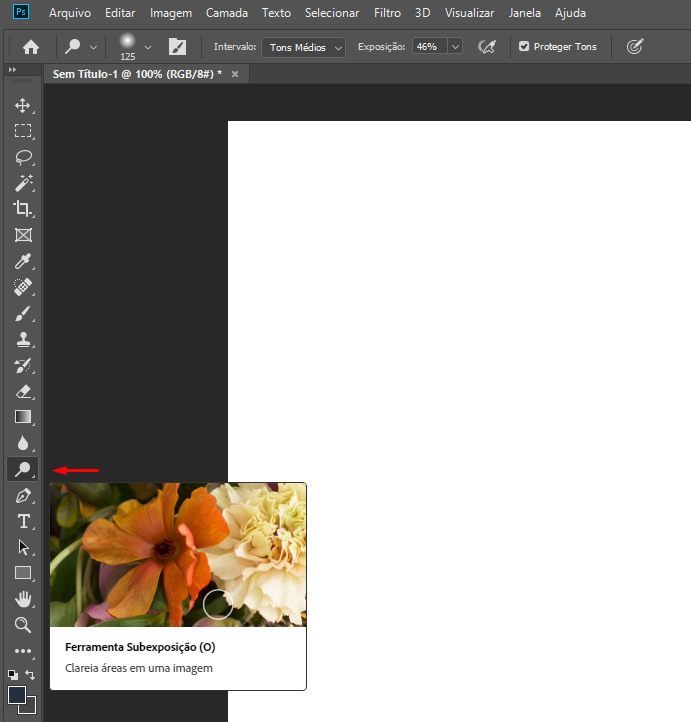
4 – Use as ferramentas Dodge, Burn e Sponge. A ferramenta Dodge é usada para clarear partes de uma imagem. Tem um ícone que se assemelha a uma seringa de bulbo. A ferramenta Burn escurece uma parte de uma imagem. Tem um ícone que se assemelha a uma mão beliscando. A ferramenta esponja absorve a cor. Tem um ícone que se assemelha a uma esponja. Todas essas ferramentas são agrupadas na barra de ferramentas à esquerda. Clique e segure o ícone que aparecer na barra de ferramentas para exibir um menu pop-up com todas as ferramentas. Selecione a ferramenta que deseja usar no menu e clique uma vez na área da imagem à qual deseja aplicar o pincel.
- Use o menu Pincel no canto superior esquerdo para selecionar o pincel que deseja usar, bem como o tamanho e a dureza. Você também pode ajustar o tamanho do pincel pressionando “[” e “]”. As ferramentas Dodge, Burn e Sponge funcionam melhor se você tiver um pincel macio.
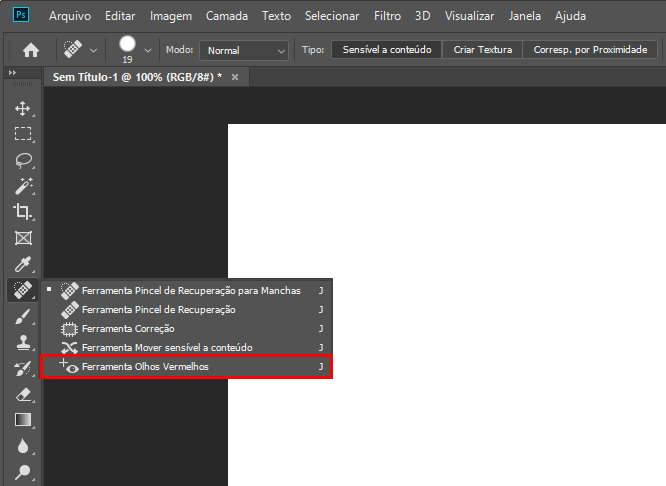
5 – Use a ferramenta Olhos vermelhos. Clique e segure a ferramenta Spot Healing Brush e, em seguida, clique no ícone que se assemelha a um olho no menu pop-out para selecionar a ferramenta Red-eye. Clique e arraste sobre os olhos vermelhos em sua imagem para remover o olho vermelho.
Ferramentas avançadas
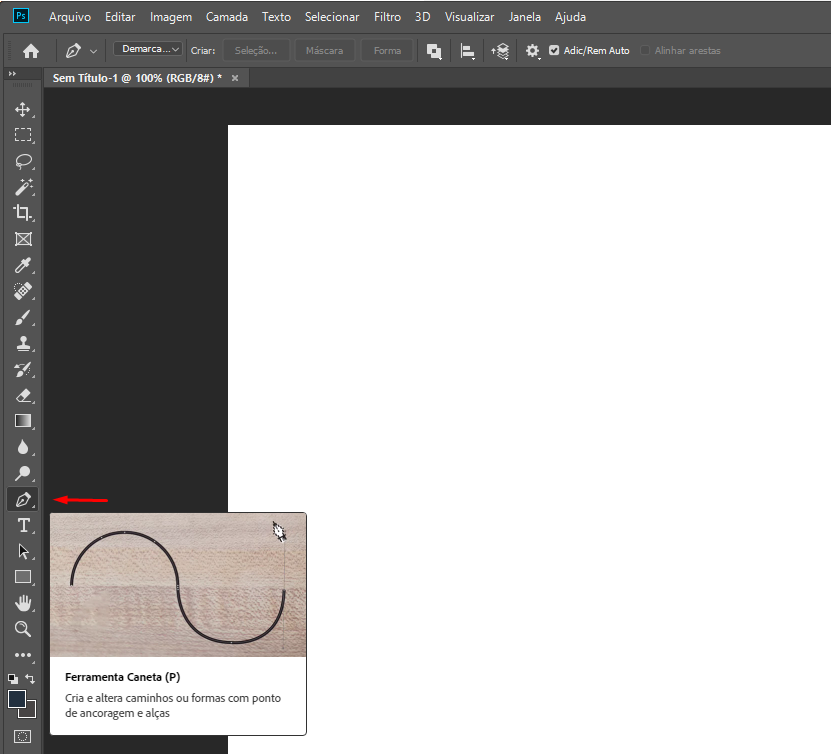
1 – Use a ferramenta Caneta. Clique no ícone que se assemelha a uma caneta-tinteiro ou pressione “P” para selecionar a ferramenta Caneta. A ferramenta caneta é excelente para fazer seleções muito precisas e editáveis. É uma ferramenta mais avançada que exigirá alguma prática para usar bem, mas vale a pena se familiarizar. Use as etapas a seguir para usar a ferramenta Caneta:
- Selecione as opções de preenchimento, traçado e cor na parte superior da tela. A ferramenta Caneta permite que você desenhe suas próprias formas à mão livre. Ele usa as mesmas opções na parte superior da tela que as ferramentas Forma.
- Clique em qualquer lugar com a ferramenta Caneta. Isso coloca um ponto de ancoragem na tela.
- Clique em um ponto diferente na imagem. Observe que isso criou uma linha reta entre os dois pontos de ancoragem.
- Clique em um local diferente e arraste o mouse. Desta vez você notará que ele cria uma linha curva na direção oposta que você arrastou o mouse. Você também notará duas linhas que se estendem dos pontos de ancoragem. Estes são chamados de alças de curva de Bezier.
- Clique no local na imagem. Observe que isso cria outra linha que continua a curva da linha anterior.
- Clique no ponto de ancoragem inicial que você fez. Isso fecha o caminho e finaliza sua forma. Tente fazer formas apenas usando a ferramenta Caneta. Não se preocupe se eles não forem perfeitos. Você pode ajustar as linhas e curvas depois.
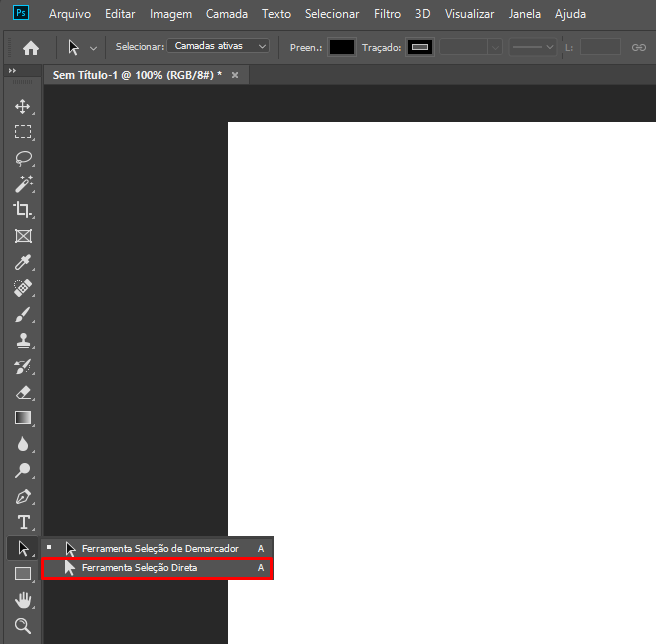
2 – Use a ferramenta Seleção direta. Clique no ícone que se assemelha a um cursor de mouse branco na barra de ferramentas à direita ou pressione “A” para selecionar a ferramenta Direct Select. A ferramenta Seleção direta permite editar as formas que você cria usando a ferramenta Caneta. Use as etapas a seguir para editar sua forma usando a ferramenta Seleção direta.
- Clique na borda ao redor da forma que você acabou de criar para selecioná-la.
- Clique e arraste uma curva bezier. Observe como isso ajusta a curva da linha.
- Clique e arraste um ponto de ancoragem. Isso permite que você ajuste a forma movendo os pontos de ancoragem.