Definir as preferências corretas no Photoshop facilita a execução dele em seu computador, otimizando sua velocidade e evitando congelamentos e atrasos. Com base nos recursos disponíveis em seu sistema, defina essas preferências para obter o máximo de sua experiência com o Photoshop.
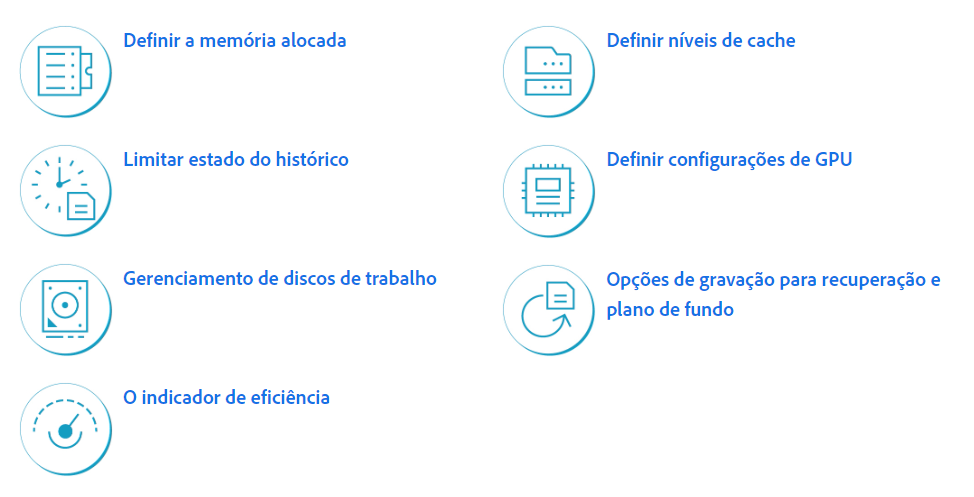
O Photoshop fornece um conjunto de preferências (Preferências > Desempenho) para ajudá-lo a fazer uso ótimo dos recursos de seu computador, tal como memória, cache, processador gráfico, telas e etc. Dependendo do uso principal do Photoshop no seu caso e os tipos de documentos com que você normalmente trabalha, diferentes combinações destas configurações podem ser adequadas.
Configurações adicionais, tal como Discos de trabalho, disponíveis em outras guias da caixa de diálogo Preferências, podem também impactar diretamente a velocidade e estabilidade da execução de seu computador.
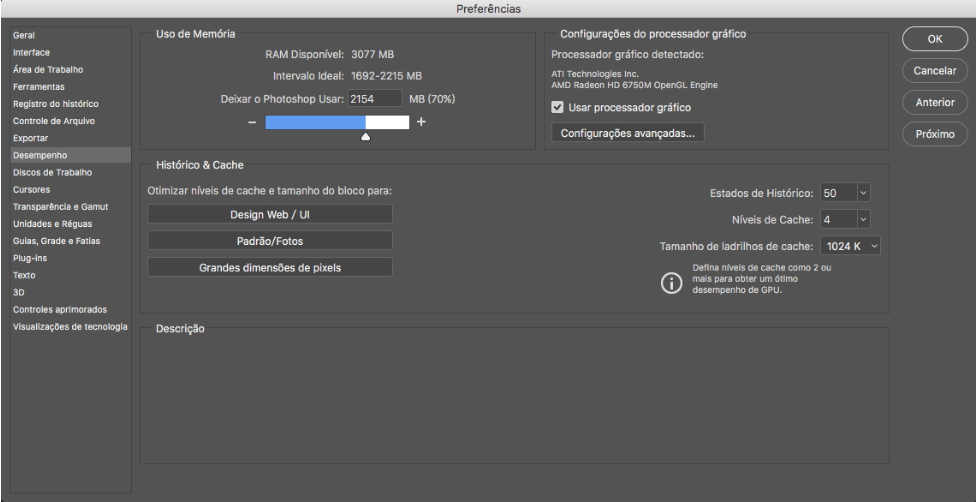
Ajuste de memória alocada ao Photoshop
Você pode aprimorar o desempenho ao aumentar a quantidade de memória/RAM alocada ao Photoshop. A área Uso da memória da caixa de diálogo Preferências de desempenho (Preferências > Desempenho) informará quanto de RAM está disponível para o Photoshop. Isso mostra a faixa ideal de alocação da memória do Photoshop para o sistema.
Por padrão, o Photoshop usa 70% da RAM disponível.
- Aumente a RAM alocada ao Photoshop ao alterar o valor na caixa Deixar o Photoshop usar. Alternativamente, ajuste o controle deslizante Utilização da memória.
- Reinicie o Photoshop para ativar suas alterações.
Para localizar a alocação de RAM ideal para seu sistema, altere-a em incrementos de 5% e controle o desempenho no indicador de Eficiência.
Nós não recomendamos alocar mais de 85% da memória de seu computador para o Photoshop. Fazer isso pode afetar o desempenho ao não deixar nenhuma memória par outros aplicativos de sistema essenciais.
Observação:
Se você tiver problemas com erros de falta de RAM ou de memória no Photoshop, tente aumentar a alocação de RAM para o Photoshop. No entanto, definir a alocação de RAM para o Photoshop muito alta (>85%) poderia afetar o desempenho de outros aplicativos em execução, tornando seu sistema instável.
A melhor solução para este problema é adicionar mais RAM ao seu computador. Verifique com o fabricante do seu computador as especificações e compatibilidade da RAM.
Definir níveis de cache
NOÇÕES BÁSICAS DE CACHE
O Photoshop usa cache de imagem para agilizar o redesenho de documentos de alta resolução quando você trabalha neles.. Você pode especificar até oito níveis de dados de imagens em cache e escolher um dos quatro tamanhos de cache disponíveis.
O aumento dos níveis de cache aprimora o tempo de resposta do Photoshop enquanto você trabalha, embora demore um pouco mais para carregar as imagens. O tamanho do cache determina a quantidade total de dados no qual o Photoshop opera de cada vez. Blocos maiores agilizam operações complexas, tal como a aplicação de filtros de nitidez. Alterações menores, como traçados de pincel, respondem melhor com blocos menores.
PREDEFINIÇÕES DE CACHE
Três predefinições de cache estão disponíveis as preferências de desempenho. Escolha a que melhor coincida com seu uso/caso/propósito principal do Photoshop.
- Web/Design de IU: escolha esta opção se você usa o Photoshop principalmente para design de Web, aplicativo ou tela. Esta opção é apropriada para documentos que têm numerosas camadas de ativos de dimensão de pixel baixo a médio.
- Padrão/Fotos: escolha esta opção se você usa o Photoshop principalmente para retocar ou editar imagens de tamanho moderado. Por exemplo, use esta opção se você normalmente edita fotos originárias de sua câmera móvel ou digital no Photoshop.
- Imensas dimensões de pixel: escolha esta opção se você trabalha intensamente com documentos pesados no Photoshop; por exemplo, panoramas, pinturas foscas e etc.
NÍVEIS DE CACHE
Para um controle mais fino, especifique manualmente os níveis de cache; o valor padrão é 4.
- Se você usa arquivos relativamente pequenos — com mais ou menos 1 megapixel ou 1.280 por 1.024 pixels — e muitas camadas (mais de 50), defina os Níveis de cache para 1 ou 2. Configurar a opção Níveis de cache como 1 desativa o cache de imagens; somente a imagem da tela atual é armazenada em cache.
- Se você usar arquivos com dimensão de pixels maiores, digamos 50 megapixels, defina os Níveis de cache superior a 4. Níveis de cache mais altos aceleram o redesenho.
Observação:
Você pode não obter resultados de alta qualidade com alguns recursos do Photoshop ao definir os Níveis de cache como 1.
Limitar estado do histórico
Você pode economizar espaço do disco de trabalho e melhorar o desempenho ao limitar ou reduzir o número de estados que o Photoshop salva no painel Histórico. A quantidade de espaço salvo varia dependendo de quantos pixels são alterados pela operação. Por exemplo, um estado de histórico que corresponde a um traçado de pintura pequeno ou a uma operação não- destrutiva, como a criação ou a modificação de uma camada de ajuste, consome pouco espaço. Aplicar um filtro a uma imagem inteira, por outro lado, consome muito mais espaço.
O Photoshop pode salvar até 1.000 estados de histórico; o número padrão é 50.
Para reduzir esse número, vá para a caixa de diálogo Preferências de desempenho .Na seção História e Cache, defina o número de Estados da História para um valor inferior.
Definir configurações do processador gráfico (GPU)
COMO O PHOTOSHOP APROVEITA O PROCESSADOR GRÁFICO?
Se você encontrar problemas ao trabalhar com os recursos acima, consulte Solução de problemas do processador gráfico (GPU).
PREFERÊNCIAS DE GPU
O Photoshop lhe fornece configurações de GPU dedicado nas seções Desempenho e 3D na caixa de diálogo Preferências.
Configurações na seção Preferências > Desempenho
Se uma placa gráfica for detectada em seu sistema, seu nome e modelo aparecerão em Processador gráfico detectado na área Configurações do processador gráfico da seção Desempenho.
- Se a sua placa gráfica é suportada, a caixa de seleção “Usar processador gráfico” está ativada e marcada por padrão.
- Se a sua placa gráfica não for suportada, a caixa de seleção estará acinzentada e desmarcada por padrão.
- Se a sua placa gráfica for suportada e a caixa de seleção “Usar processador gráfico” estiver desmarcada, isso provavelmente ocorre porque o Photoshop detectou uma falha causada por um driver gráfico ou uma configuração com defeito. Consulte Solução de problemas do processador gráfico (GPU) do Photoshop e problemas do driver gráfico.
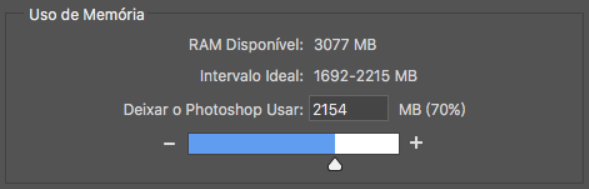
Gerenciamento de discos de trabalho
Um disco de trabalho é uma unidade de disco rígido ou SSD usada para armazenamento temporário enquanto o Photoshop está em execução. O Photoshop usa esse espaço para armazenar partes de seus documentos e os estados do painel do histórico que não cabem na memória ou RAM da sua máquina.
Para saber mais sobre as preferências de gerenciamento de disco de trabalho, as configurações recomendadas e solução de problemas, consulte Configurar discos de trabalho.
Fonte: Adobe
